HTML Form Builder
What are Custom HTML Forms?
Custom HTML Form is a new module added to FlinkISO™'s latest version 2.x, which based on No-Code concept, where organizations can create Basic HTML Forms without having to have any coding knowladge. Evey form buld will be linked to a document or a process and ready with validations.
Features:
Select layouts from available forms
Drag and drop fields
Specify field size & position
Rearrange field size and position
Add additional fields to existing form without loosing any data
Validations will be added to form automatically basis on your choice
Add data directly into form or use document to store data
All forms are automatically access controlled based on Document & Process sharing
All custom forms will follow in-built Approval Process
How do Custom HTML Forms work?
- Prepare Document/Process for which you want add custom form
- When you goto add form. system will create a copy of the document/process and move that into a new directory as new document derieved from the original.
- You can make changes to this new document or leave it as it is as per your requirments
- Use Custom Form Builder to create a form
- You can use existing custom HTML forms available
- Once the form is ready, publish the form for data entry
- You can add additional configurations/ business rules etc once the form is created
- User's with whom the form is shared will be able to open the form (from dashboard or from the menu)
- When user opens the form, system will create another copy of the New Document and that new document will be linked to the new record that user is creating
- Based on the option selected, users can either fill in the document or table fields or both and save the document
- New record will follow approval process as per user's role
HTML Form Builder
Custom form builder is avaiable at Custom Forms, Add page. To create a new form, you must already have a defined document or a process which is linked to Standards/clauses.
To add new custom form for a document, goto Documents Section by clikcing on at the top menu and then click on icon next to the document for which you want to create the table.
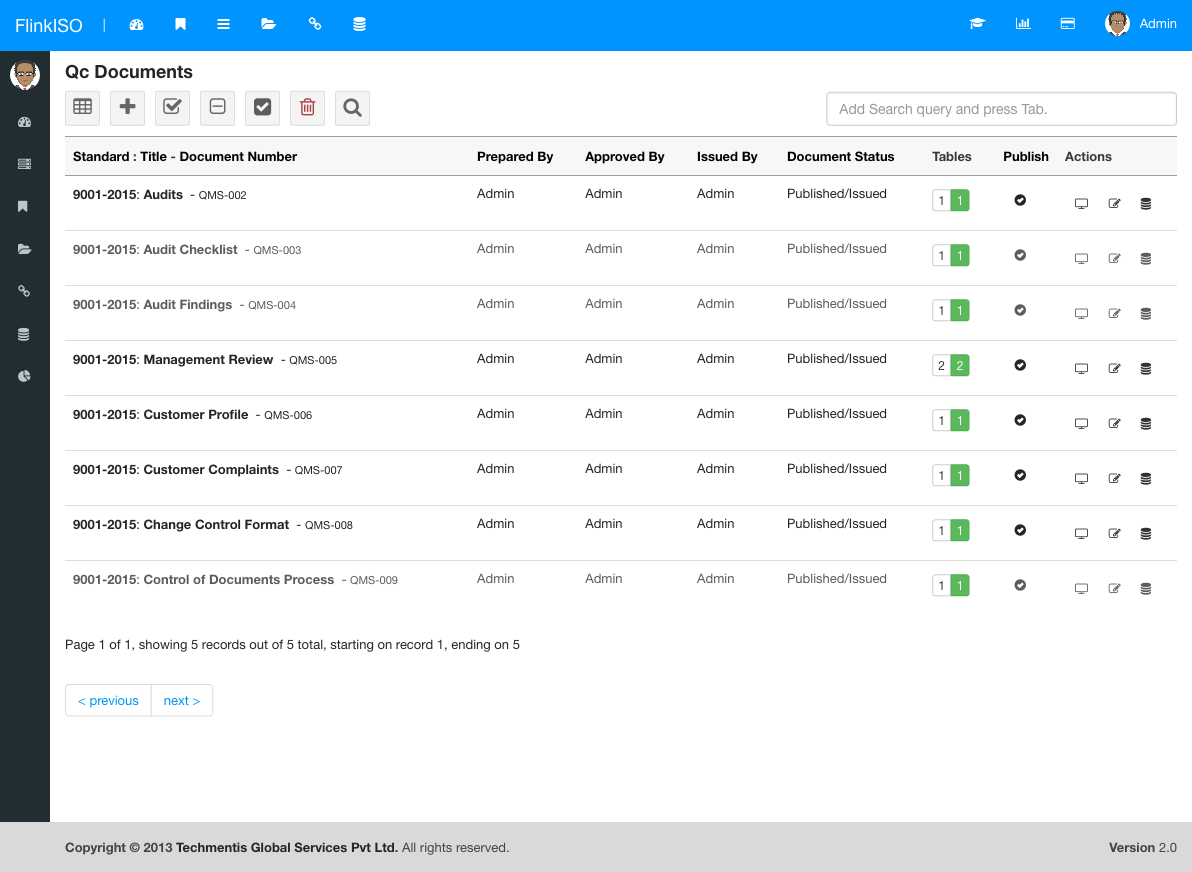
When you are on Custom Tables form, system will automatically load the document or process for which you are creating a form.
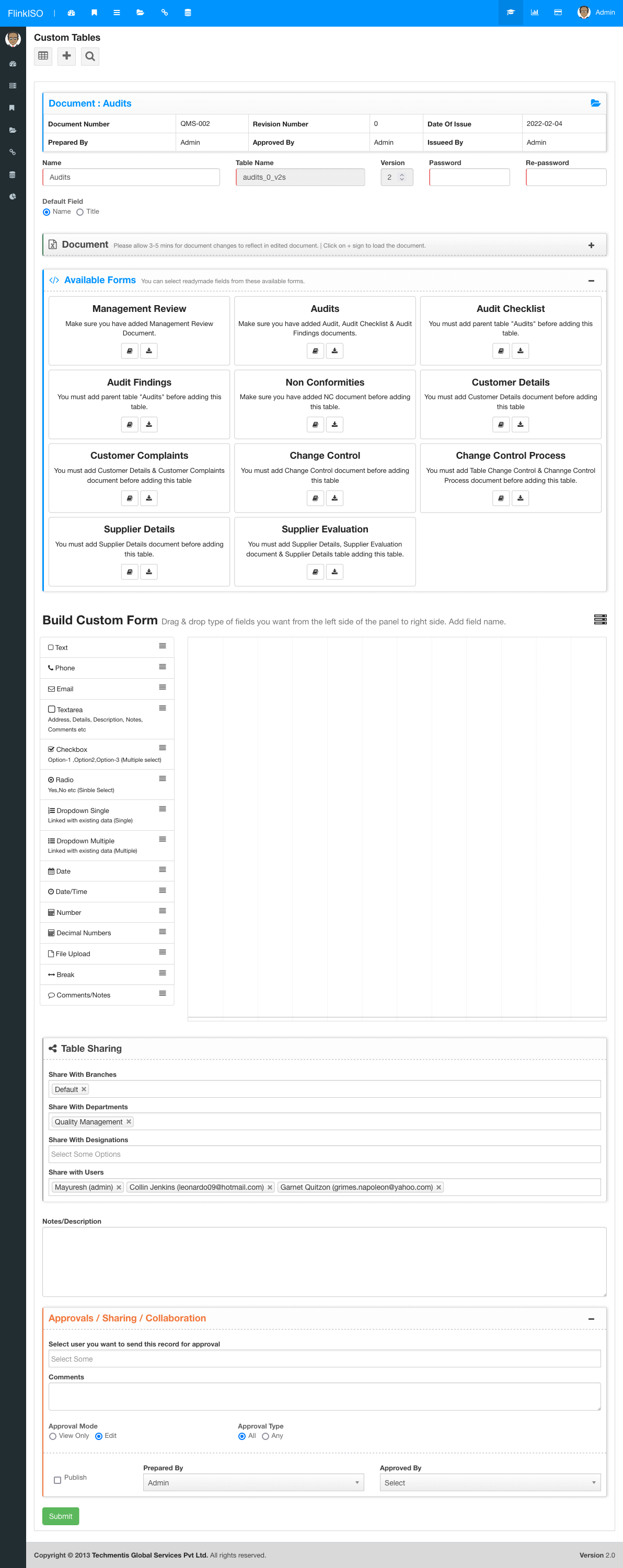
Note:
If you are using existing available forms, you must first "SAVE" the form as it is. Once the form is saved, goto "Recreate" and then add additional fields. You must also mannualy link any linked field before releasing the form.
Based on the data fetched from either document/ process, system will prepare a sql_table_name and
Password:
We recomend that you use different password other than your login password
All passwords Are encrypted
Default Field:
Each form created must have a default field either Name or Title. You can select this option from Default Field radio.
Drag And Drop
While building a custom form, you don't need to write a single line of code. Our Drag-and-Drop form builder will build the complete form.
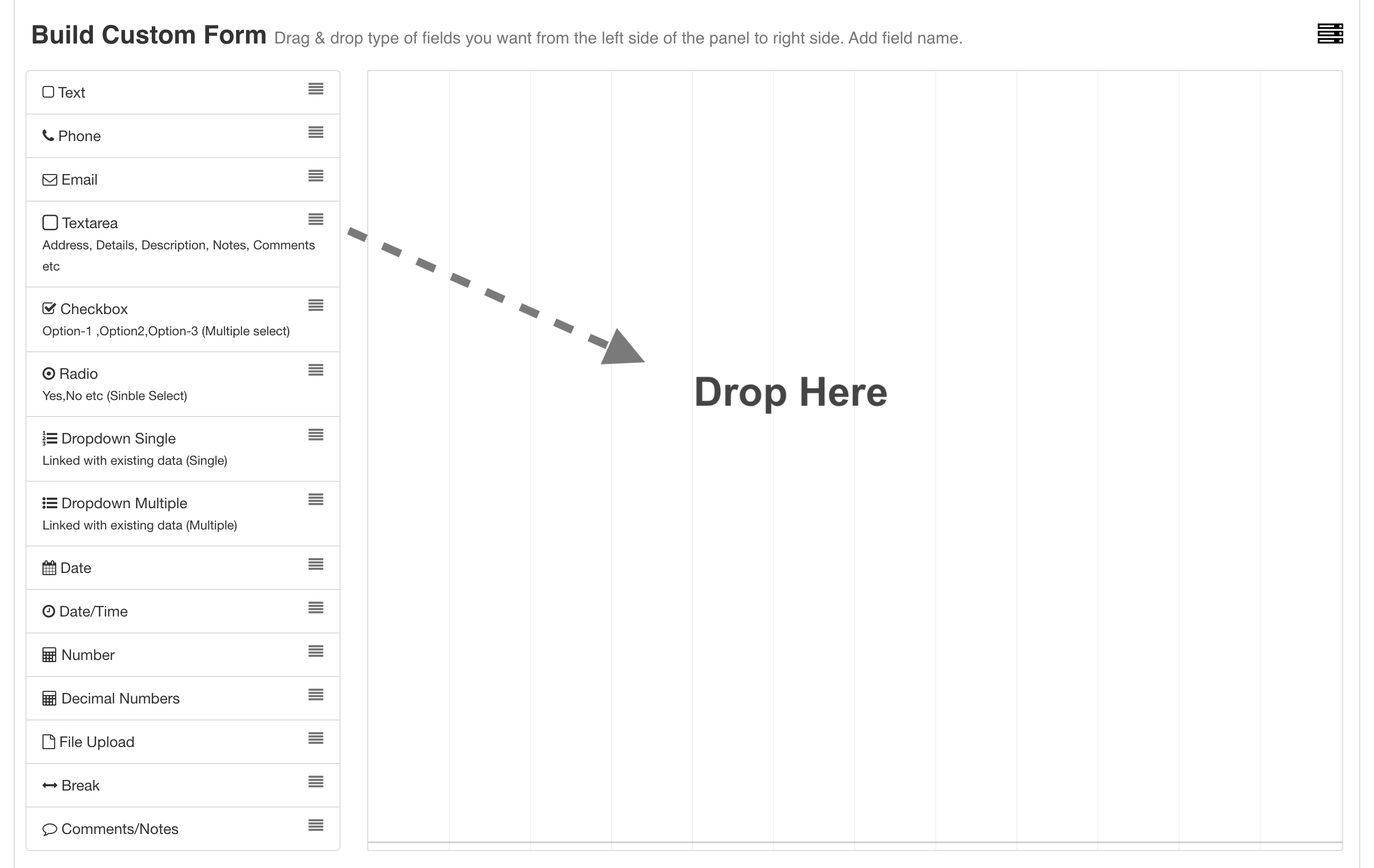
Drag the required field types and drop them onto the right hand side canvas. Follwing section will render on the canvas
Fields & Settings
When you drag & drop the field from left panel to right, by default you will only see a Field that is dropped with title Add Field Name. It will also have a and icons at the right hand side. Click icon to add field setting, like name, mendatory/ optional/ field's association with any other table etc. Click to remove the field from the canvas.
Then click on the icon, and it will open the modal window.
Click on the above gear icon to see the modal window
This will open a Field Settings Model. Enter the following :
- Add Field Name
This is your field name. You can enter field name with spaces or underscrore. While rendering on views underscores will be removed for better reading experience. e.g: field "office_address" will be displayed as "Office Address" - Mendatory
Chose if the field is mendatory or not. Based on this, system will add the NotEmpty vaidation to the form - Show on index page?
If checked, this field will be available on Index page of the new form.
Dropdowns can be single or multiple. These fields are required when you want to link or pull data from other existing table. e.g In Employee table you may want to have Departments to be pulled from department tables and link the selected department to a new record. Depending on your requirments, you can chose if you want dropdown with single or multiple options.
Then click on the icon, and it will open the modal window.
Click on the above gear icon to see the modal window
This will open a Field Settings Model. Enter the following :
- Add Field Name
This is your field name. You can enter field name with spaces or underscrore. While rendering on views underscores will be removed for better reading experience. e.g: field "branch_id" will be displayed as "Branch" - Linked To
Chose from which existing table/form you would like to pull the data from. - Mendatory
Chose if the field is mendatory or not. Based on this, system will add the NotEmpty vaidation to the form - Show on index page?
If checked, this field will be available on Index page of the new form.
Same process to be followed by dropdown with multiple values
Radio is used when you want to provide options to user to select from and only one option can be selected. e.g. Custom Complaint Status. It could Open/Close. Checkboxes is when you allow users to select multiple options at a time. e.g. Any checklist, where user can select multiple option. Drag and drop checkbox/radio and then click on to add Filed Settings
Then click on the icon, and it will open the modal window.
- Add Field Name
- Csvoptions
Enter options you want to display for users to choose from separetaed by COMMA. e,d. Custom Complaint Status will have following CSV Options : Open,Closed,Assigned,Resolved,Delayed etc. - Mendatory
Chose if the field is mendatory or not. Based on this, system will add the NotEmpty vaidation to the form - Show on index page?
If checked, this field will be available on Index page of the new form.
Follow same process of drag and drop and then click on the to open field settings. Add field name, mendatory, show on index and then click on update.
- Add Field Name
This is your field name. You can enter field name with spaces or underscrore. While rendering on views underscores will be removed for better reading experience. e.g: field "branch_id" will be displayed as "Branch" - Linked To
Chose from which existing table/form you would like to pull the data from. - Mendatory
Chose if the field is mendatory or not. Based on this, system will add the NotEmpty vaidation to the form - Show on index page?
If checked, this field will be available on Index page of the new form.
Arrange Fields
When you drag-and-drop fields on the canvas, you can arrange these fields by draging them within the canvas. You can change the width of the field by hovering your cursor at the right side of the field and then when the curson changes to "Right Arrow" resise the field by draging the right side to the left side.
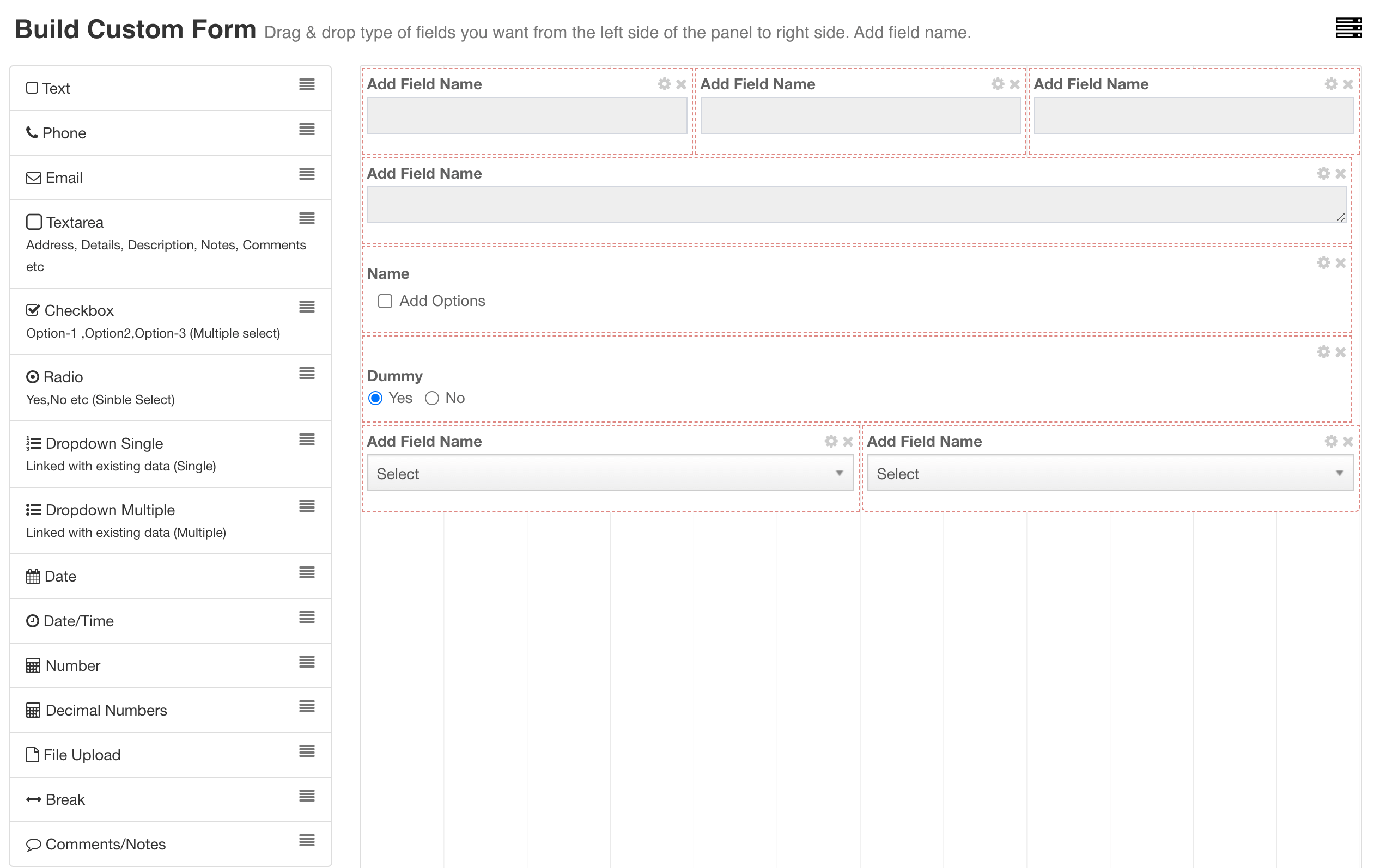
Size, Bootstrap Grid :
We use Bootstrap, hence the width of the field is always is min 3 columns to max 12 columns as per bootstrap grid
Publishing & Sharing New Form
Once you are ready with the form, you need to publish and share the form with users. System will by-default fetch the sharing options from Document or Process, from which the for which the form is created. You can additionally add/remove the sharing options at this stage.
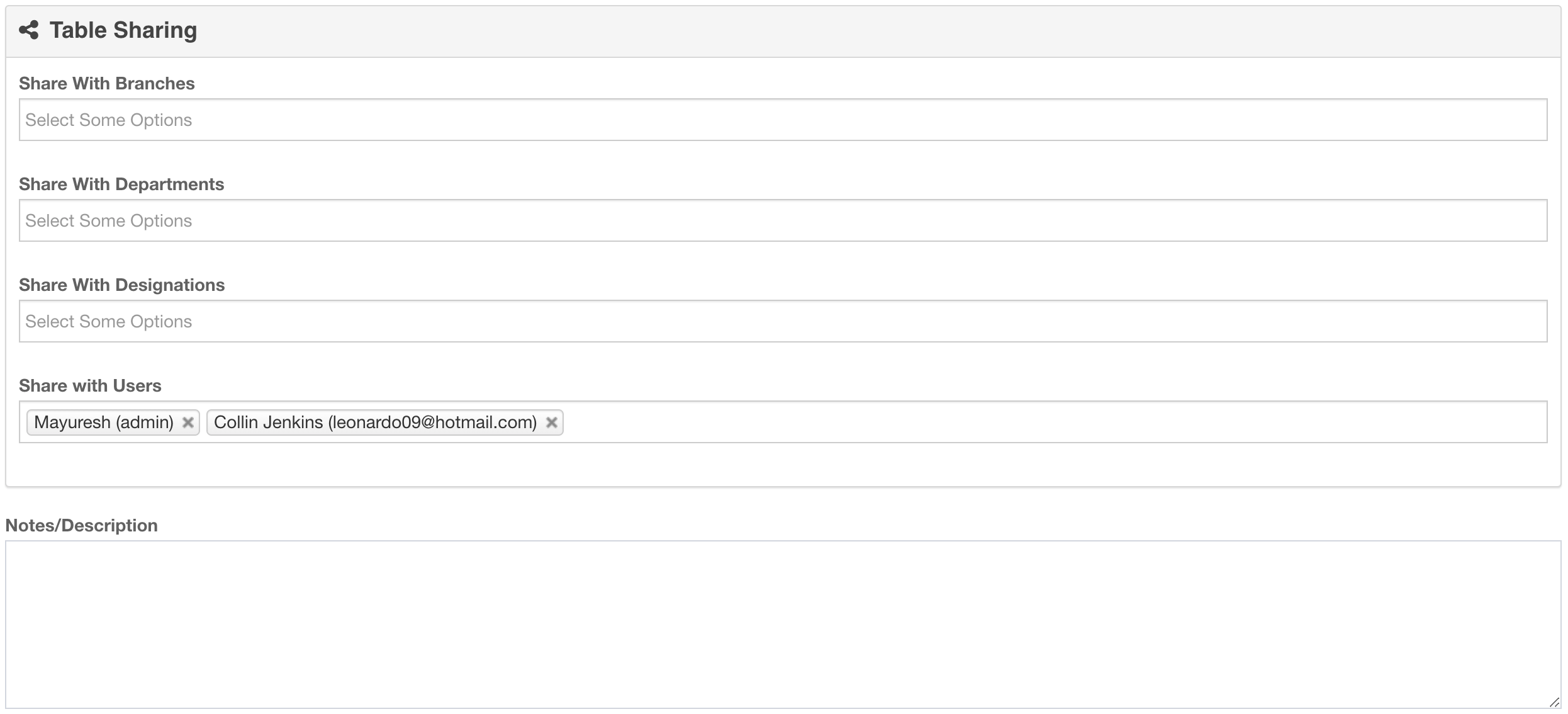
Notes/Desription:
Add any additional notes in the Notes/Description field. This note will be available on the index page for user's to read.
Custom Form Index Page
Goto Custom Forms section by clicking icon in the top menu. It will take you to the Index page. All the forms available will be shown in panel format as shown below
will be displayed if table is not available for data entry System will display Table Name at the top.
Count of Child-Tables will be display at right hand side to in badge
Document/ Process Name will displayed below Table Name in small letters
Notes will be dislayed in the Body section of the panel
If Table is derieved from Document, icon will be displayed
If Table is derieved from Process, icon will be displayed
Action Menu will be displayed as buttons in right hand side of the panel.
- Click to open form to add data
- Click to goto Index page of the custom form
- Click to Reports
- Click to Edit/Recreate/View form details
Edit / Recreate Custom Forms
Goto Custom Forms Index page and find the form you would like to edit/ recreate. Click on icon to first goto View Page.
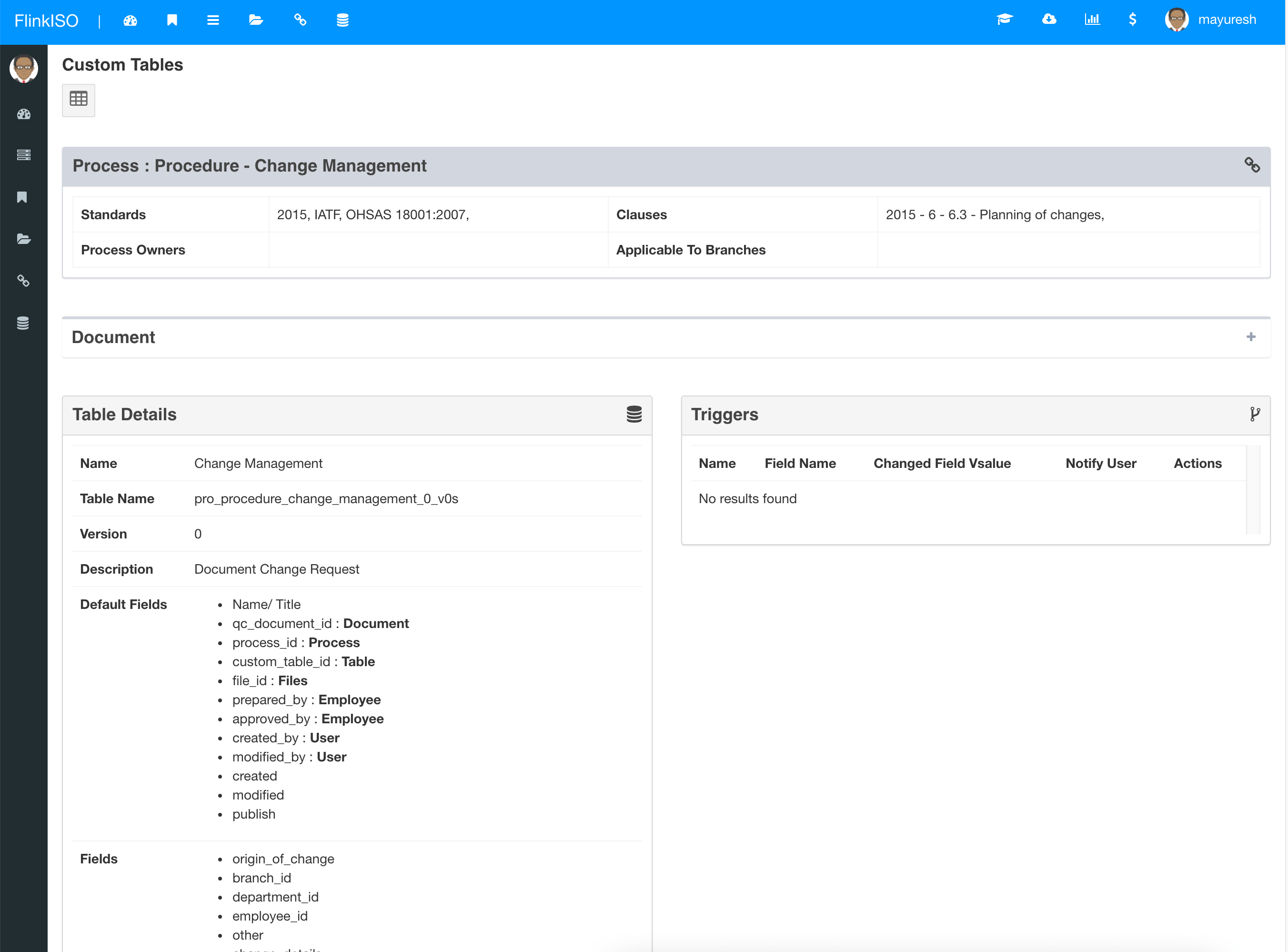
This will open a new page which will display
- Document Details at the top
- Load Document in Document Panel
- Table Details:
- Name
- Table Names (system generated)
- Version
- Defaulf Fields (system generated mendatory fields)
- Fields (added while prepareing the form)
- Linked To : Association with other tables
- Status : Locked/ Unlocked/ Published/ Unpublised etc
- Schedule : Data entry schedule defined as per Document / Process
- Triggers
- Linked Tables
- Shared with : Details of sharing with branchs/ departments / users
To Edit or Recreate the table, click on icon at the bottom of the Table Details panel. This will open Edit/Recreate page. This page is identical to Add Page. Follow earlier section of the manual viz Drag-and-Drop, Field Settings, Arrange Fields to edit form.
Note:
Tables are password protected. You must enter Password before you Save any changes.
Once you change the table, table Status is set as Unpublished & Unlocked, this means the table is not Unavailable for data entry.
You must manually change this status to publish & lock the table to enable user's to add data.
If you are adding a new field and want to place that new fields somewhere before or after any existing fields, you MUST first save the form and then open the edit section and then rearrange the position.
Available Modules
These readily available forms are created within the system without any coding. Similar to these forms, you can create your own forms & modules on-the-fly without any help from experts and with zero-coding.
Audit Management
Add Audit Schedules, Audit Checklists, Audit Findings, Assign findings to users with target dates.
Audit Management
Change Control
Have complete control on your documents & processes. Lock documents which are under review.
Change Control
Management Review
Schedule management review meetings, send email alerts to invitees, assign agendas and more.
Management Review
Customer Complaints
Record every Customer Complaint and assign them with target dates to users, send email alerts.
Customer Complaints
Corrective Actions
Create and track Corrective Actions performed. Use drag and drop to create the Custom Forms.
Corrective Actions
Employee Training
Add training details of employees or departments. Keep track of all the Trainings and Evaluations.
Employee Training
Device-Equipment
Use ready forms and add Devices/ Equipment list along with Manufacturer and Supplier Details.
Device-Equipment
Calibrations
Add Devices/ Equipment to the system. Define your Calibration Method and add Calibration Details as per defined.
Calibration
You can customize all these existing modules & forms without any coding. You can add/ remove fields, change field locations, resize them, hide/ show fields on index page, restrict users from editing fields etc. You can also add your own business rules, email notifications, custom alerts & tasks and much more.
More Features
ONLYOFFICE Doc Editors
With ONLYOFFICE™ Editors, you have complete control on your documents without loosing any formatting unlike online web-based HTML editors.
Document Version Control
Each and Every QMS document created/ uploaded in the QMS is Version Controlled and Access Controlled and follows all the Document Management best practices.
Security
Add password to secure your PDFs while you download them. System records every downloads with issue number & timestamps along with user details.
Validation
HTML forms created are automatically version controlled, ready with required validations as well as design/ layout you choose while creating these HTML forms.
Access Control
Each of these forms are either linked with the QMS document and by default inherit access restrictions based on document access.
Approvals
Every form created, by default follows system's approval system. Users with limited roles, cannot publish any record in the system unless that record/ document is approved by HoDs or Administrators.
Lossless Migration
With ONLYOFFICE™ Editors, you can preserve all your formulas and sheets in your spreadsheets.
Upload / Create
Simply upload the existing documents/ spreadsheets/ presentations to create the document or spreadsheet.
Scheduled Data Entry
You can easily create spreadsheets, documents, formats etc and share with users within the system for scheduled data entry, eliminating efforts of printing and distributing these documents manually.
Centralized Data
Users can open these shared documents from within the system, add their data and save them onto the system without any need to download/ upload. All data is stored in a singled location and can be accessed secuerly.
Drag and Drop
To store this data in SQL format instead of Document format, you are free to build HTML forms within the system by using our Drag-and-Drop feature.
Digital Signature
Digitally sign all your QMS document while downloading them in PDF format. You can draw your signature or upload existing signature to the system.
